一、ps复制一块粘贴到另一个地方快捷键?
在Photoshop这个强大的图像编辑软件的世界里,复制一块内容并粘贴到另一个地方是一项非常常见的操作。对于很多初学者来说,掌握快捷键可以大大提高工作效率。Photoshop有着丰富的快捷键体系,而关于复制粘贴操作的快捷键也不例外。通常情况下,在Windows系统中,我们可以使用Ctrl + C(复制)和Ctrl + V(粘贴),这是大多数软件通用的快捷键组合,Photoshop自然也支持。然而,在Photoshop中,还有一些更专业、更便捷的针对复制粘贴特定区域内容的快捷键。例如,如果我们想要复制一个图层中的某个选区内容,我们可以使用Ctrl + J(通过复制新建图层),这个快捷键能够快速将选区内的内容复制并粘贴到一个新的图层上。这在处理图像的局部内容时非常方便,比如我们想要单独调整人物图像中的某个配饰,选中配饰区域后使用Ctrl + J就可以将其分离出来进行独立操作。
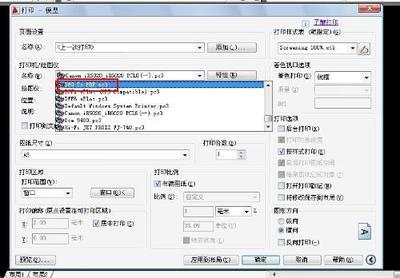
另外,还有一种情况,当我们想要在同一个图层内复制粘贴内容时,可以先创建选区,然后按住Alt键并拖动选区内容,这相当于一种快捷的复制粘贴操作,而且在拖动的过程中,我们可以根据自己的需求准确地放置粘贴后的内容位置。这种操作方式在制作一些具有重复性元素的图像时非常实用,比如绘制图案花纹或者排列多个相同的元素。了解这些快捷键不仅仅是为了提高操作速度,更是深入掌握Photoshop功能的一个重要方面。因为在处理复杂的图像项目时,每节省一点时间,就能够让我们有更多的精力去关注图像的创意和质量。
从我的观点来看,Photoshop的快捷键设计是非常人性化和高效的。它充分考虑了用户在不同操作场景下的需求,无论是简单的通用操作还是针对特定功能的快捷方式。然而,对于初学者来说,快捷键可能会成为一个学习的难点,因为数量众多且容易混淆。所以,在学习Photoshop时,建议初学者可以先从常用的快捷键开始记忆,并且在实际操作中不断地练习使用,随着使用经验的增加,自然就能够熟练掌握更多的快捷键,从而提升自己的工作效率。
二、ps复制一块粘贴到另一个地方大小不一样?
在Photoshop中,当我们将一块内容复制粘贴到另一个地方时,发现大小不一样是一个很常见的问题。这背后有着多种原因和解决办法。首先,我们要考虑到源图像和目标区域的分辨率可能不同。例如,如果源图像的分辨率较高,而目标区域所在的文档分辨率较低,那么粘贴过来的内容可能会看起来更大。反之,如果源图像分辨率低,目标文档分辨率高,粘贴后的内容可能会显得很小。这就像是把一个小尺寸的高清图片放到一个大屏幕上,和把一个大尺寸的低清图片放到一个小屏幕上,会出现视觉上的大小差异。
另外,在进行复制粘贴操作时,可能会涉及到变换操作。如果在复制粘贴之前,源内容已经进行了缩放操作,那么粘贴后的内容大小也会发生改变。比如,我们将一个原本是正方形的图像元素缩小为矩形后进行复制粘贴,粘贴后的内容会保持缩小后的大小比例。而且,Photoshop中的变换操作有多种方式,如自由变换(Ctrl + T),在这个模式下,我们可以通过拖动控制点来任意改变图像的大小、形状和角度。如果在复制粘贴操作中不小心对源内容进行了这样的变换操作而没有注意到,就很容易出现粘贴后大小不一样的情况。
那么如何解决这个问题呢?如果是分辨率导致的大小差异,我们可以通过调整图像的分辨率或者尺寸来使其匹配。在Photoshop中,可以使用图像大小(Image - Image Size)命令来调整。如果是因为变换操作导致的,我们可以在粘贴后再次使用变换工具将内容调整到合适的大小。例如,选中粘贴后的内容,再次使用Ctrl + T,然后按住Shift键(保持比例不变)来拖动控制点,直到达到我们想要的大小。
我认为这个问题反映了Photoshop操作的复杂性和灵活性。一方面,它给予了用户很大的创作自由,可以根据自己的需求对图像进行各种变换和调整。但另一方面,也要求用户在操作过程中要更加细心和有规划,尤其是在涉及到多个操作步骤的复制粘贴时。同时,这也提醒我们在学习Photoshop时,要深入理解每个操作背后的原理,这样才能更好地应对各种可能出现的问题。
三、ps复制一块粘贴到另一个地方ctrl?
在Photoshop中,Ctrl键在复制粘贴操作中扮演着非常重要的角色。如前面提到的,Ctrl + C和Ctrl + V是通用的复制粘贴快捷键。但Ctrl键的作用远不止于此。当我们在Photoshop中进行更复杂的操作时,Ctrl键常常与其他键组合使用,来实现特定的复制粘贴相关功能。
例如,当我们想要复制一个图层时,除了可以使用菜单中的“复制图层”命令外,还可以直接在图层面板中按住Ctrl键并拖动图层到图层面板的新建图层按钮上,这样就可以快速复制图层。这种操作方式比通过菜单操作更加便捷,能够节省不少时间。而且,在进行选区复制粘贴时,Ctrl键也会发挥独特的作用。如果我们已经有了一个选区,并且想要将选区内容复制到新的位置,除了使用常规的复制粘贴快捷键外,还可以按住Ctrl键并拖动选区内容到目标位置,这就相当于复制并粘贴了选区内容,并且在拖动的过程中我们可以精确地控制粘贴的位置。
另外,在一些特殊情况下,Ctrl键与其他功能键的组合可以帮助我们实现更高级的复制粘贴操作。比如,Ctrl + Alt + Shift + T这个组合键,它是基于上一次的变换操作进行重复复制粘贴的。假设我们对一个图像元素进行了旋转、缩放等变换操作,然后使用这个组合键,就可以按照之前的变换规则连续复制粘贴多个相同的元素,并且这些元素会按照一定的规律排列,这在制作一些具有规律性的图案或者布局时非常有用。
从我的角度来看,Ctrl键在Photoshop的复制粘贴操作中的多种用途体现了软件设计的深度和效率性。它通过与不同键的组合,为用户提供了丰富的操作可能性,满足了从简单到复杂的各种图像编辑需求。然而,这也需要用户花费时间去学习和记忆这些组合键的功能,只有这样才能在实际操作中灵活运用,发挥出Photoshop的强大功能。
四、ps复制一块粘贴到另一个地方颜色不一样?
在Photoshop的操作中,复制一块内容粘贴到另一个地方后颜色不一样是一个让人头疼但又很有趣的现象。这一现象的产生可能源于多个因素。首先,图像的色彩模式可能是一个关键因素。Photoshop支持多种色彩模式,如RGB、CMYK、Lab等。如果源图像是RGB模式,而目标区域所在的图像是CMYK模式,那么在复制粘贴过程中,颜色可能会发生变化。这是因为不同的色彩模式有着不同的颜色色域和色彩混合原理。RGB是基于光的颜色混合,适用于屏幕显示等场景,而CMYK是基于油墨的颜色混合,主要用于印刷。当从RGB转换到CMYK时,由于色域的差异,一些颜色可能会被调整或者丢失,从而导致粘贴后的颜色不一样。
其次,图层的属性和混合模式也会影响颜色。例如,如果源图像所在的图层具有某种特殊的混合模式,如正片叠底、滤色等,当复制粘贴到一个普通图层或者具有不同混合模式的图层时,颜色就会发生变化。假设源图像所在图层是正片叠底模式,它会使图像中的颜色变暗并且与下层图层的颜色进行混合计算,当粘贴到一个正常模式的图层时,就不再有这种混合效果,颜色看起来就会不同。
再者,图像的调整图层也可能是罪魁祸首。如果源图像上方有调整图层,如曲线调整、色彩平衡调整等,这些调整会影响源图像的颜色。当复制粘贴内容时,调整图层的效果可能不会完全按照预期传递到粘贴后的内容上,从而导致颜色差异。
要解决这个问题,我们需要根据具体情况采取不同的措施。如果是色彩模式的问题,我们可以在复制粘贴之前先将源图像和目标图像的色彩模式统一。如果是图层混合模式的问题,我们可以在粘贴后调整粘贴内容所在图层的混合模式,使其与源图像的效果相匹配。如果是调整图层的问题,我们可以尝试将调整图层与源图像一起复制,或者在粘贴后重新对粘贴内容进行相应的调整。
我认为这个问题凸显了Photoshop中色彩管理的复杂性和重要性。色彩在图像编辑中是非常关键的元素,准确地控制颜色是制作高质量图像的必要条件。虽然这种颜色变化的问题可能会给用户带来一些困扰,但它也促使我们去深入了解Photoshop的色彩系统,从而更好地把握图像的色彩表现。
五、ps复制一块粘贴到另一个地方怎么调整位置?
在Photoshop中,当我们将一块内容复制粘贴到另一个地方后,如何准确地调整位置是一个重要的操作环节。首先,最基本的方法是使用鼠标直接拖动粘贴后的内容。当我们选中粘贴后的图像元素或者图层时,鼠标指针会变成特定的形状,此时我们可以按住鼠标左键并拖动内容到想要的位置。这种方法简单直观,适用于对位置要求不是非常精确的情况。
然而,在很多情况下,我们需要更精确的位置调整。这时就可以使用方向键来进行微调。在选中粘贴后的内容后,每按一次方向键,内容就会按照设定的单位(在Photoshop的首选项中可以设置这个单位,通常默认是1像素)移动一个像素的距离。如果我们想要加快微调的速度,可以同时按住Shift键,这样每次按方向键,内容就会移动10个像素的距离。这种微调方式在处理一些需要精细对齐的图像元素时非常有用,比如在排版文字或者拼接图像时。
另外,Photoshop还提供了一些工具来辅助位置调整。例如,对齐工具就是一个很好的帮手。如果我们复制粘贴了多个元素,想要将它们快速对齐,可以使用对齐工具。在选中这些元素后,我们可以通过工具选项栏中的对齐按钮,如左对齐、右对齐、顶对齐、底对齐等,将这些元素按照特定的方向整齐排列。而且,Photoshop中的智能参考线也能够在调整位置时提供很好的参考。当我们拖动粘贴后的内容靠近其他元素或者图像边界时,智能参考线会自动显示,帮助我们判断是否已经对齐或者达到了想要的位置关系。
从我的角度看,Photoshop在位置调整方面提供了丰富的方法和工具,这体现了软件对用户需求的细致考虑。无论是简单的拖动还是精确的微调,以及用于批量处理的对齐工具,都能够满足不同场景下的图像编辑需求。对于用户来说,熟练掌握这些位置调整的方法,可以让我们在图像编辑过程中更加高效地组织和布局图像元素,从而提高图像的整体质量。
六、ps复制一块粘贴到另一个地方,怎么上下微调?
在Photoshop的操作中,对于复制粘贴后的内容进行上下微调是一个比较细致的操作。如前面提到的,我们可以使用方向键来进行微调。当我们选中粘贴后的内容后,按下向上或向下的方向键,内容就会按照设定的单位(通常默认1像素)向上或向下移动。这种方式能够实现非常精确的上下微调。
但是,在实际操作中,我们可能会遇到一些特殊情况,需要更加灵活地进行上下微调。例如,如果我们想要按照一定的比例或者特定的距离进行上下微调,仅仅依靠方向键可能就不够了。这时,我们可以利用变换工具(Ctrl + T)来进行操作。在进入变换工具模式后,我们可以在选项栏中看到一些数值输入框,这些数值对应着图像元素的位置、大小、旋转等信息。对于上下微调,我们可以通过调整垂直方向上的位置数值来实现。这种方法的好处是我们可以根据自己的需求输入精确的数值,实现更加个性化的上下微调。
此外,在进行上下微调时,我们还可以利用Photoshop的网格和参考线功能。通过显示网格(View - Show - Gr我们可以将粘贴后的内容与网格或者参考线对齐,从而更加准确地进行上下微调。网格和参考线就像是一把尺子,为我们提供了明确的参照标准,使得我们在调整过程中不会出现偏差。
我认为Photoshop在上下微调这个看似简单的操作上提供了多种方法,这反映了软件的专业性和灵活性。不同的方法适用于不同的操作场景和用户需求,这就要求用户在实际操作中根据具体情况选择合适的方法。掌握这些上下微调的方法,有助于我们在图像编辑中更加精细地处理图像元素的位置关系,从而提升图像的视觉效果。
七、ps复制一块粘贴到另一个地方怎么弄?
在Photoshop中,要将一块内容复制粘贴到另一个地方,有多种方法可以实现。首先,最常见的就是使用前面提到的快捷键。在选中要复制的内容(可以是整个图层、选区内容等)后,使用Ctrl + C(复制),然后将光标移动到目标位置,使用Ctrl + V(粘贴)。这种方法适用于大多数情况,操作简单快捷。
如果是在同一个图层内进行复制粘贴,我们还可以使用选区工具先选中要复制的区域,然后按住Alt键并拖动选区内容到目标位置,这就完成了复制粘贴操作,而且在拖动过程中我们可以根据需要准确地放置内容的位置。
另外,对于图层的复制粘贴,我们除了可以使用快捷键外,还可以在图层面板中进行操作。选中要复制的图层,然后通过图层面板菜单中的“复制图层”命令,或者直接将图层拖动到图层面板的新建图层按钮上,都可以复制图层并将其粘贴到目标文档或者同一文档的其他位置。
还有一种情况,当我们想要复制粘贴的内容是路径时,我们可以使用路径选择工具选中路径,然后使用Ctrl + C和Ctrl + V来复制粘贴路径。如果是形状图层,我们可以将形状图层转换为普通图层后,再按照前面提到的方法进行复制粘贴操作。
从我的角度看,Photoshop提供了这么多复制粘贴的方法,体现了它功能的强大和操作的灵活性。不同的方法适用于不同类型的内容和操作场景,这就需要用户在学习和使用过程中不断地探索和熟悉,以便在实际操作中能够选择最适合自己的方法,提高工作效率。
八、ps复制一块粘贴到另一个地方不见了?
在Photoshop的使用过程中,遇到复制一块内容粘贴到另一个地方后不见了这种情况是比较令人困惑的。这可能是由多种原因造成的。首先,可能是图层的可见性问题。如果粘贴后的内容所在的图层被设置为不可见,那么我们自然就看不到粘贴后的内容。在Photoshop中,图层面板中有一个眼睛图标,用于控制图层的可见性。可能在操作过程中不小心点击了这个图标,导致图层隐藏。
其次,粘贴后的内容可能被其他元素遮挡住了。例如,如果目标区域有多个图层,并且粘贴后的内容所在的图层顺序比较靠后,那么可能会被前面的图层所遮挡。这时,我们可以在图层面板中调整图层的顺序,将粘贴后的内容所在的图层向上移动,使其能够显示出来。
还有一种可能是选区的问题。如果在粘贴操作之前有一个选区处于激活状态,并且这个选区的范围比较小,那么粘贴后的内容可能会被限制在这个选区内部,而如果我们没有注意到这个选区的存在,就会以为粘贴的内容不见了。在这种情况下,我们可以取消选区(Ctrl + D),看看粘贴的内容是否会显示出来。
我认为这种情况的出现反映了Photoshop操作中的一些细节问题需要我们特别注意。在进行复制粘贴操作时,我们不仅要关注操作本身,还要留意相关的图层、选区等因素的状态。只有这样,才能避免出现粘贴内容不见的情况,并且在出现问题时能够快速找到原因并解决。
九、ps复制一块粘贴到另一个地方没反应?
在Photoshop中,当我们尝试进行复制一块内容粘贴到另一个地方的操作时,遇到没反应的情况也是比较常见的。其中一个可能的原因是软件本身的运行状态。如果Photoshop正在进行一些复杂的运算或者处理大型文件时,可能会出现暂时的卡顿现象,导致复制粘贴操作没有反应。这种情况下,我们可以稍作等待,让软件完成当前的运算任务,然后再尝试操作。
另一个原因可能是操作对象的问题。例如,如果我们试图复制的内容处于锁定状态,比如某些背景图层默认是锁定的,无法进行直接的复制粘贴操作。这时,我们需要先解锁图层(在图层面板中双击图层,然后在弹出的对话框中进行解锁操作),才能进行复制粘贴。
还有可能是软件的权限问题。如果Photoshop没有足够的权限访问某些文件或者文件夹,也可能会导致复制粘贴操作失败。这可能是因为安装软件时的权限设置不当,或者是在运行软件时受到了系统安全软件的限制。在这种情况下,我们可以尝试以管理员身份运行Photoshop或者调整系统安全软件的设置,以确保软件有足够的权限进行操作。
从我的观点来看,这种没反应的情况虽然会给用户带来不便,但也提醒我们在使用Photoshop时要注意软件的运行环境和操作对象的状态。了解这些可能导致问题的原因,可以帮助我们更好地应对并解决在操作过程中遇到的困难,确保我们的图像编辑工作能够顺利进行。
本文来自作者[刘艺]投稿,不代表竹日号立场,如若转载,请注明出处:https://eodbgbl.cn/post/7624.html


评论列表(4条)
我是竹日号的签约作者“刘艺”!
希望本篇文章《ps复制一块粘贴到另一个地方》能对你有所帮助!
本站[竹日号]内容主要涵盖:国足,欧洲杯,世界杯,篮球,欧冠,亚冠,英超,足球,综合体育
本文概览:一、ps复制一块粘贴到另一个地方快捷键?...